Reinstallation of DPM with the same server name and database. For instance in the case of hardware replacement. Could lead to failing reports on the DPM server.
Error
| An error occurred during client rendering. An error has occurred during report processing. (rsProcessingAborted) Cannot create a connection to data source 'DLS'. (rsErrorOpeningConnection) Cannot open database "DPMDB" requested by the login. The login failed. Login failed for user ‘%servername%\DPMR$%servername%. |
Cause
After recovery of the DPM server to new hardware. The account ‘%servername%\DPMR$%servername%. doesn’t have the correct mappings for the DPM database.
Solution
- Connect to the MSDPM2010 instance using SQL management dtudio
- Expand Security then expand Logins; right-click %servername%\DPMDBReaders$%servername% and select properties
- Select User Mapping in the left pane; in the upper right pane, under "Users mapped to this login:" verify DPMDB is selected; In lower right pane, ensure db_datareader and public are both selected; click OK
|
| To resolve this error, you must ensure that the DPMReport account has the Allow log on locally user right. To assign the Allow log on locally user right to the DPMReport account:
|

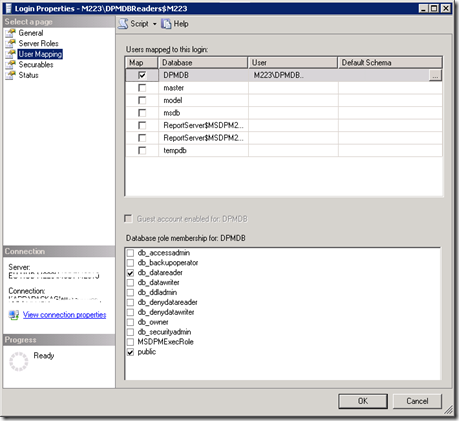
No comments:
Post a Comment